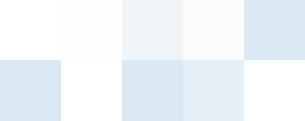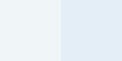Q: いくつかの文書を黒白のTIFFファイルに変換する必要があります。 各文書のボリュームは、それぞれ約1,000ページです。 この場合、Universal Document Converterの処理性能をどのように強化できますか?
A: 黒白文書の変換性能は、より迅速なディザリング法を使えば強化できます。 出力TIFFファイルの画像品質はほとんどの場合、許容できる程度ですが、 変換速度は劇的に向上します。手順は次のとおりです。
- アプリケーションのメインメニューで、 ファイル>印刷...を選択します。
- プリンタリストからUniversal Document Converterを選択して、プロパティボタンをクリックします。
- 「Universal Document Converterのプロパティ」ウィンドウでファイルの種類タブを開き、TIFF画像を選択してから、高品質スムージングを実行するオプションのチェックを外します。